Using the toolbar
The toolbar implements many of same functions found in the main
menu or in pop-up menus. Hovering
the mouse over a single button will display the tooltip for that button.

 The New button creates
a new flowchart.
The New button creates
a new flowchart.
 The Open button
opens a previously saved flowchart from disk.
The Open button
opens a previously saved flowchart from disk.
 The Save button
saves the current flowchart to disk.
The Save button
saves the current flowchart to disk.


 The
Cut, Copy,
and Paste buttons all function
as expected on the currently selected symbols (those currently colored
red).
The
Cut, Copy,
and Paste buttons all function
as expected on the currently selected symbols (those currently colored
red).
 The Print button
prints the current flowchart.
The Print button
prints the current flowchart.
 The Undo button
reverts the flowchart back before the last change was made.
The Undo button
reverts the flowchart back before the last change was made.
 The Redo
button cancels the previous undo operation.
The Redo
button cancels the previous undo operation.
 The Execute to Completion
button runs the entire program until it terminates.
The Execute to Completion
button runs the entire program until it terminates.
 The Pause button
temporarily halts execution of a program until execution is resumed by
the user.
The Pause button
temporarily halts execution of a program until execution is resumed by
the user.
 The Stop and Reset to Beginning
button halts program execution and clears the value of all variables.
The Stop and Reset to Beginning
button halts program execution and clears the value of all variables.
 The Step to Next Shape
button executes one shape in a flowchart.
The Step to Next Shape
button executes one shape in a flowchart.
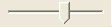 The slider bar on the toolbar adjusts the speed of execution
of a flowchart. Move
the bar to the left to slow execution. Move
the bar to the right to speed up execution. When
the slider is positioned to the far right, Raptor will no longer highlight
in green the symbol currently being executed. This
makes the execution run much faster. To
run even faster, use the view menu to turn off the display of variables
in the watch window. For
fastest execution, use a compiled version of your program.
The slider bar on the toolbar adjusts the speed of execution
of a flowchart. Move
the bar to the left to slow execution. Move
the bar to the right to speed up execution. When
the slider is positioned to the far right, Raptor will no longer highlight
in green the symbol currently being executed. This
makes the execution run much faster. To
run even faster, use the view menu to turn off the display of variables
in the watch window. For
fastest execution, use a compiled version of your program.
 The drop down box on the right of the toolbar adjusts
the scaling factor for the Workspace window.
The drop down box on the right of the toolbar adjusts
the scaling factor for the Workspace window.
![]()
![]()
![]() The
Cut, Copy,
and Paste buttons all function
as expected on the currently selected symbols (those currently colored
red).
The
Cut, Copy,
and Paste buttons all function
as expected on the currently selected symbols (those currently colored
red).![]() The Redo
button cancels the previous undo operation.
The Redo
button cancels the previous undo operation.![]() The drop down box on the right of the toolbar adjusts
the scaling factor for the Workspace window.
The drop down box on the right of the toolbar adjusts
the scaling factor for the Workspace window.